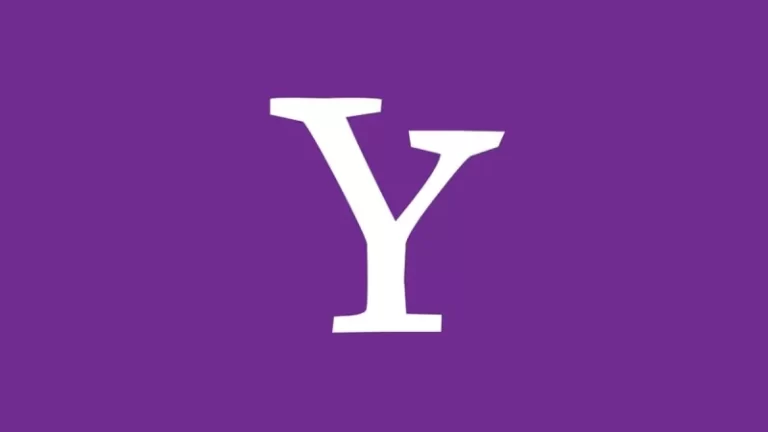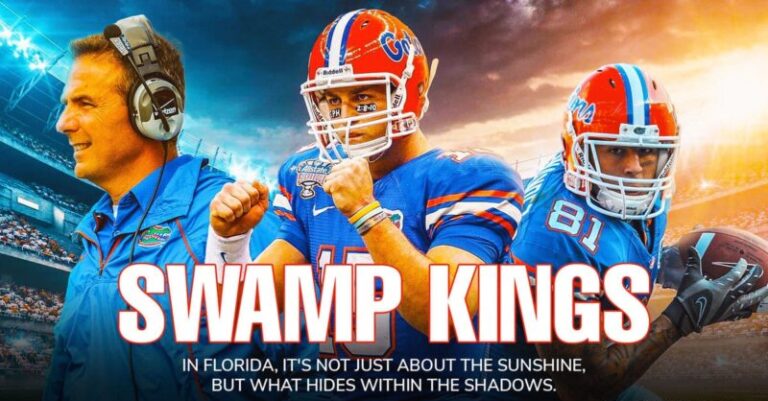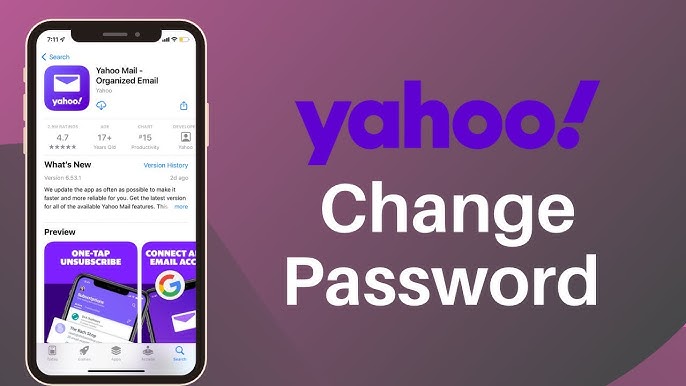
How to Change Your Yahoo Mail Password
In today’s digital age, maintaining the security of your online accounts is paramount. One of the most common and essential tasks for safeguarding your personal information is changing your email password regularly. Yahoo Mail, a widely used email service, offers a simple process to change your password and enhance the security of your account. In this article, we’ll guide you through the steps to change your Yahoo Mail password effectively.
Why Change Your Password Regularly?
Changing your password regularly is a fundamental practice in online security. This practice helps protect your account from unauthorized access and potential breaches. Even if you have a strong password, it’s still advisable to change it periodically to minimize the risk of someone gaining unauthorized access through various means, such as phishing attacks or data breaches.
Steps to Change Your Yahoo Mail Password
Follow these steps to change your Yahoo Mail password:
- Log into Your Account: Start by logging into your Yahoo Mail account using your current credentials. Go to the Yahoo Mail website (mail.yahoo.com) and enter your email address and password.
- Access Account Security Settings: Once logged in, click on your profile picture or name in the top-right corner of the screen. A drop-down menu will appear; select “Account Info.” You might be prompted to enter your password again for security reasons.
- Navigate to Account Security: In your Yahoo Account Info page, find and click on the “Account Security” tab. This tab is usually located on the left-hand side of the page.
- Change Password: Under the “Account Security” section, you’ll find an option to change your password. Click on “Change password.”
- Enter New Password: You will be prompted to enter your current password and then your new password twice. When creating a new password, make sure it is strong and unique, consisting of a combination of uppercase and lowercase letters, numbers, and symbols. Avoid using easily guessable information like birthdays or common words.
- Save Changes: After entering your new password and confirming it, click the “Continue” button or its equivalent to save the changes.
- Confirmation: You should receive a confirmation that your password has been changed successfully. At this point, you’ll need to use your new password to log into your Yahoo Mail account.
Additional Security Tips
While changing your password is a crucial step in securing your Yahoo Mail account, there are other precautions you can take to further enhance your online security:
- Enable Two-Factor Authentication (2FA): Two-factor authentication adds an extra layer of security to your account. With 2FA enabled, you’ll need to provide a second verification step, such as a code sent to your phone, in addition to your password.
- Regularly Update Recovery Information: Keep your recovery email address and phone number up to date so that you can regain access to your account if you ever get locked out or forget your password.
- Beware of Phishing Attempts: Be cautious of emails or links requesting your login credentials. Yahoo will never ask for your password via email. Always verify the legitimacy of the source before entering your credentials.
In conclusion, changing your Yahoo Mail password is a straightforward process that significantly contributes to the security of your online account. By following the steps outlined in this article and implementing additional security measures, such as two-factor authentication, you can better protect your personal information and maintain control over your email account.